
- OUTLOOK 365 SEARCH NOT WORKING AFTER UPDATE HOW TO
- OUTLOOK 365 SEARCH NOT WORKING AFTER UPDATE INSTALL
- OUTLOOK 365 SEARCH NOT WORKING AFTER UPDATE MANUAL
- OUTLOOK 365 SEARCH NOT WORKING AFTER UPDATE LICENSE
- OUTLOOK 365 SEARCH NOT WORKING AFTER UPDATE WINDOWS
Method 6: Check the Outlook Indexing Group Policy Setting Step 3: Restart your computer to check if the error is fixed. Select the relevant account, Click Open and Start. Click Browse…, then copy and paste your personal folder file location into the address bar. Step 2: Right-click SCANPST.EXE to choose Run as administrator.
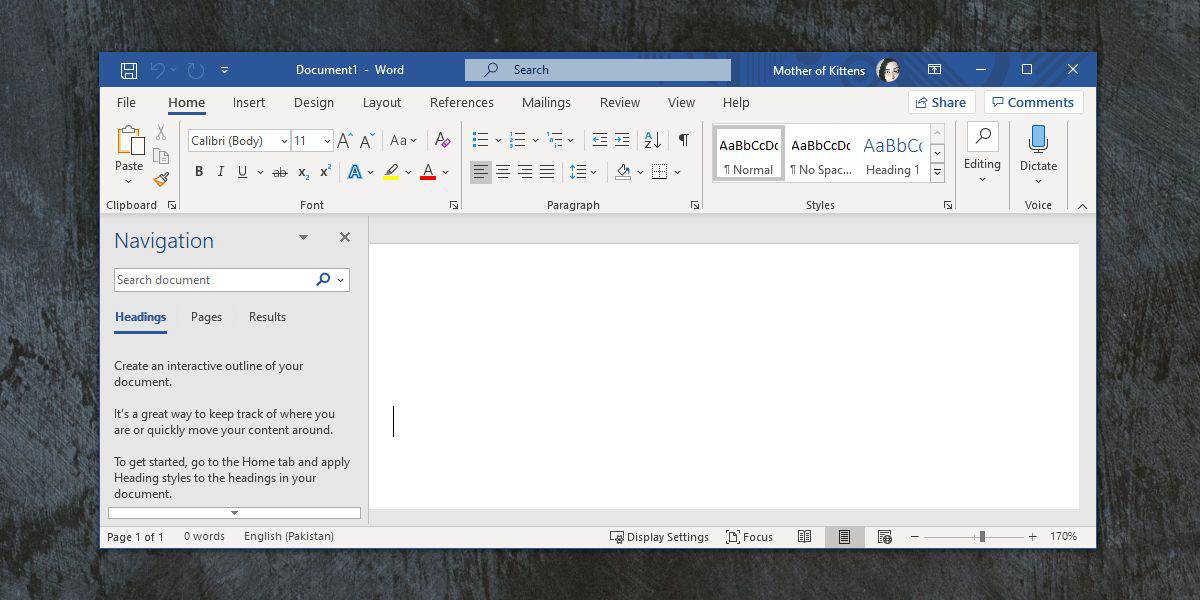
OUTLOOK 365 SEARCH NOT WORKING AFTER UPDATE INSTALL
You can also manually install a Microsoft Office update via their Office Updates download page. Someone else has installed a pirate version of Office on your system.
OUTLOOK 365 SEARCH NOT WORKING AFTER UPDATE MANUAL
OUTLOOK 365 SEARCH NOT WORKING AFTER UPDATE LICENSE
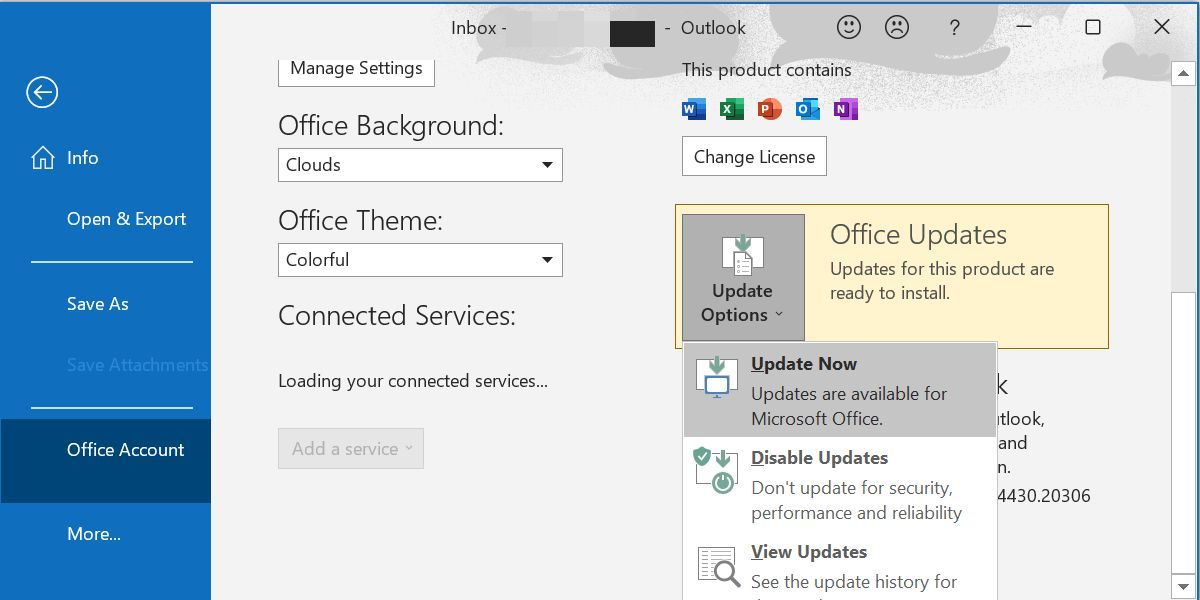
Name the new Dword PreventIndexingOutlook and set its value data to 0. Step 4: Once found, right-click any empty space in the right-hand panel to choose New Dword (32-bit). HKEY_LOCAL_MACHINE\SOFTWARE\Policies\Microsoft\Windows\Windows Search. Step 2: Type regedit in the box and then click OK to open the Registry Editor. Step 1: Press the Win + R keys at the same time to open the Run box. You can use the Registry Editor to repair the Outlook search. Method 3: Fix the Outlook Search Using the Registry Editor Step 3: Reboot your computer to check if the error is gone. Make sure you have checked the box next to Microsoft Outlook, then click OK. Step 2: Click Modify in the Indexing Options window. Step 1: Open Outlook and go to File > Options > Search > Indexing Options. You can check the Outlook index locations to fix the search not working in Outlook error. Method 2: Check the Outlook Index Locations Wait for the process to complete and then reboot your computer to check if the Outlook not working error is fixed. Step 2: Click Indexing Options… and then click Advanced. Step 1: Open the Outlook application and then click File > Options > Search. You can also use the Outlook index repair menu option to rebuild the Outlook index. Step 5: Wait for the process to complete and then restart your computer to check if the Outlook 2016 search not working error is fixed. Step 4: Now choose Quick Repair or Online Repair, and then click Repair. Step 3: Right-click Outlook 2016 or Microsoft Office (your version) to choose Change. Step 2: Set View by: Large icons and then select Programs and Features. Step 1: Type control panel in the Search bar and then click the best match to open the Control Panel. You can try to use Programs and Features to rebuild the Outlook index.

The first method you can try to fix the Outlook search not working error is to rebuild the Outlook Index, and there are two ways to do that: 1.Use Programs and Features
OUTLOOK 365 SEARCH NOT WORKING AFTER UPDATE WINDOWS
And this post focuses on the Outlook search not working error on Windows 10, so you can try the methods mentioned in this post to get rid of the error. When you use the Outlook application, you may meet some problems related to it, such as Outlook won’t open and Outlook couldn’t complete your search.

This post offers you multiple useful methods.
OUTLOOK 365 SEARCH NOT WORKING AFTER UPDATE HOW TO
Is your Outlook search not working? If yes, then do you know how to deal with it? If you don’t know, then you should read this post from MiniTool carefully.


 0 kommentar(er)
0 kommentar(er)
